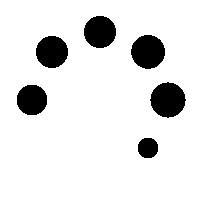티스토리 뷰
한자 찾기 모르는 한문 그려서 직접 써서 알아보기
2024. 5. 4. 23:31목차
모르는 한자를 봤을 때 어떻게 찾아야할지 고민이 되셨던 적이 있으실 것입니다. 모르는 한문을 봤을 때 그 모양을 그대로 쓰기만 해도 어떤 한자인지 간편하게 찾는 방법이 있습니다. 바로 필기 인식을 통한 검색 방법입니다. 이 글에서는 모바일과 PC를 통해 한자를 쉽게 검색하고 그 뜻을 찾는 방법에 대해 소개하겠습니다.

1. PC에서 한자 써서 찾기
PC에서는 한자를 찾는 방법은 매우 간단합니다. 어떠한 프로그램이나 어플을 설치하지 않아도 바로 한자를 써서 찾으실 수 있습니다. 바로 다음의 '다음 사전' 검색을 사용하는 방법입니다. 아래 버튼을 클릭하시면 다음 사전으로 간편하게 바로가실 수 있습니다.
위 버튼을 통해 다음 사전으로 접속하시면 아래와 같은 화면을 보실 수 있습니다. 이 때 검색어를 입력하는 곳 옆으로 연필 모양을 클릭합니다. 그러면 두번째 사진처럼 한자 획을 입력하는 화면이 나옵니다.


모눈종이 네모칸 위에 찾고자 하는 한자를 핸드폰 화면위에 손가락으로 직접 그리시면 됩니다. PC 를 이용하시는 경우 마우스로 해당 화면에 한자를 그리시면 됩니다. 모눈칸에 한자를 쓰게되면 하단 칸에 내가 그린 한자와 비슷한 한자들이 나열됩니다. 이 중 찾고자 하는 한자를 클릭하게 되면 검색창에 자동으로 입력이 되고 그 상태에서 돋보기 버튼을 누르면 한자의 뜻을 알 수 있습니다.



PC 화면에서 실행하실 경우 아래와 같은 화면을 보실 수 있습니다. 이때 모바일 화면과 동일하게 검색창 윗부분에 "필기인식" 글씨를 누르시면 한자를 직접 쓸 수 있는 창이 나오게 됩니다.

필기 인식을 하는 네모칸 위에 마우스로 검색하고자 하는 한자를 직접 쓰신 후 오른쪽 네모칸에 나오는 한자들 중에 찾고자하는 한자를 선택하시면 됩니다. 한자를 선택하면 선택한 한자가 검색창으로 이동됩니다.


이때 여러개의 한자로 이루어진 단어를 입력하고 싶으신 경우 이어서 필기인식 부분에 다음 글자를 직접 쓰신 후 인식된 한자를 클릭하시면 순서대로 검색창에 한자가 입력되어 한자로 된 단어를 검색하실 수 있습니다.


2. 어플을 사용해 한자 써서 찾기
한자를 자주 검색할 일이 있으시다면 모바일에 어플을 깔고 사용하시는 것을 추천드립니다. 구글 플레이 스토어 또는 애플 앱 스토어에서 '다음 사전'을 검색하여 설치하실 수 있습니다. 손쉬운 어플 설치를 위해 바로가기 링크를 준비하였습니다. 아래 버튼을 클릭하시면 다음 사전을 바로 다운받으실 수 있습니다.
1) 한자 직접 써서 찾기
위에 웹사이트를 통해서 한자 검색을 했던 방식과 거의 동일합니다. 설치하신 다음 사전 어플을 실행하셔서 아래쪽에 있는 "한자사전" 으로 이동합니다. 검색창 오른쪽에 있는 연필모양을 클릭하면 "필기 인식/입력기" 메뉴를 확인하실 수 있습니다. 이 버튼을 클릭하시면 위에서 보셨던것과 동일한 필기인식 창이 나타납니다.



그럼 필기 인식창에 찾고자 하는 한자를 화면을 터치하여 직접 적어 넣으시면 됩니다. 한자를 적어 넣으시면 아래쪽에 인식된 한자를 기반으로 비슷한 한자들이 나타납니다. 이 중 찾고자하는 한자를 선택하시면 검색창으로 해당 글씨가 들어가게 되고 위쪽에 검색 버튼을 누르시면 한자의 뜻을 찾으실 수 있습니다.


2) 사진찍어서 찾기
핸드폰 화면에 손으로 직접 쓰기가 어려울만큼 획이 많은 한자를 검색하고 싶으신 경우 유용하게 사용할 수 있는 방법입니다. 찾고자 하는 한자를 직접 사진을 찍어서 검색하실 수 있습니다. 검색창에서 연필모양을 누르신 후 나온 메뉴에서 카메라 검색 메뉴를 선택하시면 됩니다.


그러면 아래처럼 카메라 화면이 뜨게 되는데 찾고자 하는 단어가 카메라에 잘 보이게 맞춘 후아래 카메라 버튼을 누르시면 사진이 찍히게 됩니다. 찍힌 사진에서 찾고자 하는 한자의 부분을 네모칸 영역안에 들어가게 설정해주시면 됩니다. 네모칸 안에 한자가 잘 들어왔으면 하단에 돋보기 모양을 누르시면 해당 한자의 검색 결과를 확인하실 수 있습니다.



3. 마치며
지금까지 PC 나 핸드폰을 통해서 모르는 한자에 대해 간편하게 검색하는 방법에 대해 알아봤습니다. 생활속에 한문을 찾을일은 많지 않지만 종종 한자를 검색해봐야할일이 있습니다. 이때 이 방법을 알아두시면 보다 편리하게 한자를 찾으실 수 있습니다. 평소 한자를 찾으실일이 종종 있으신 분들께 도움이 되셨으면 좋겠습니다.